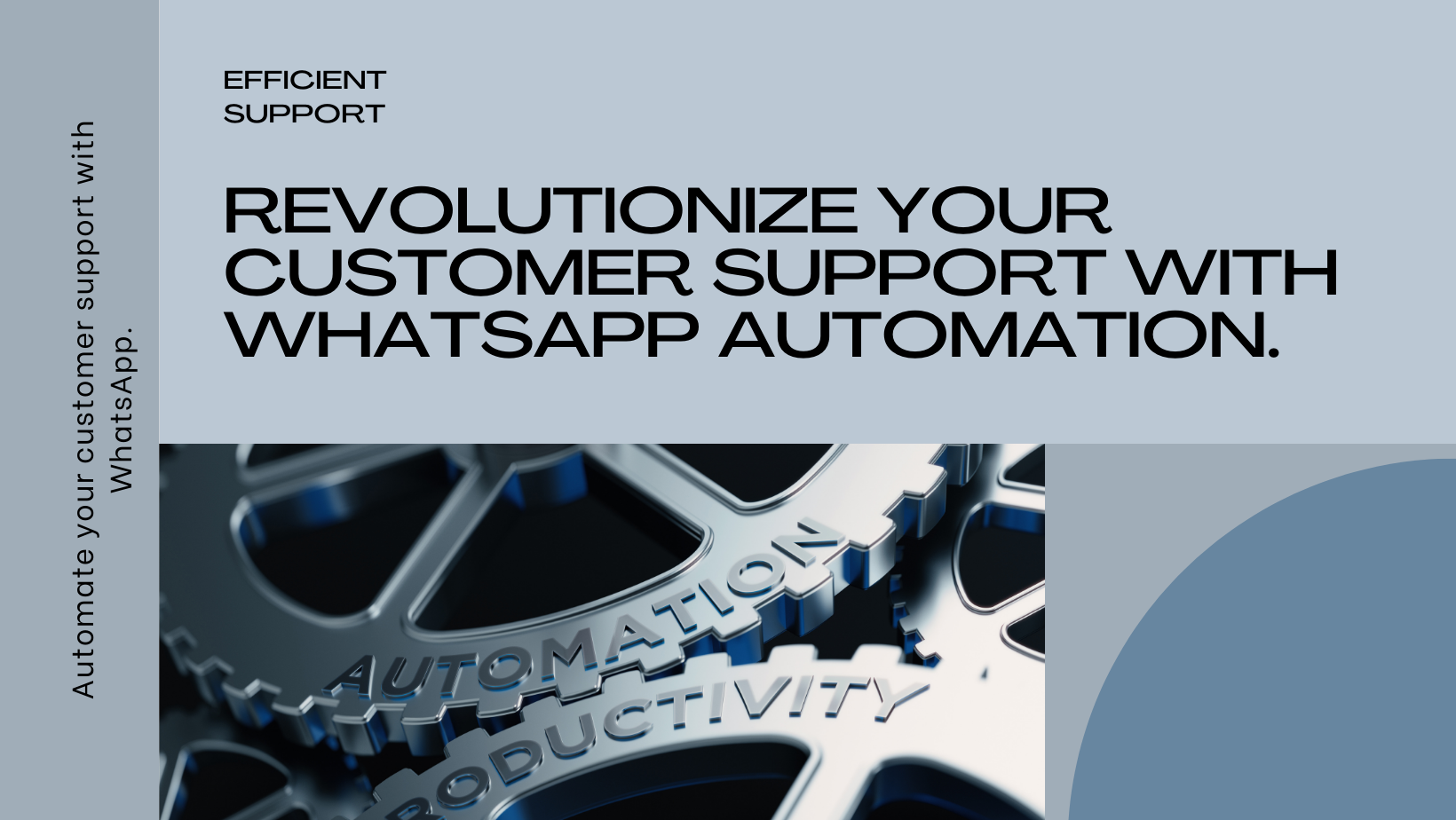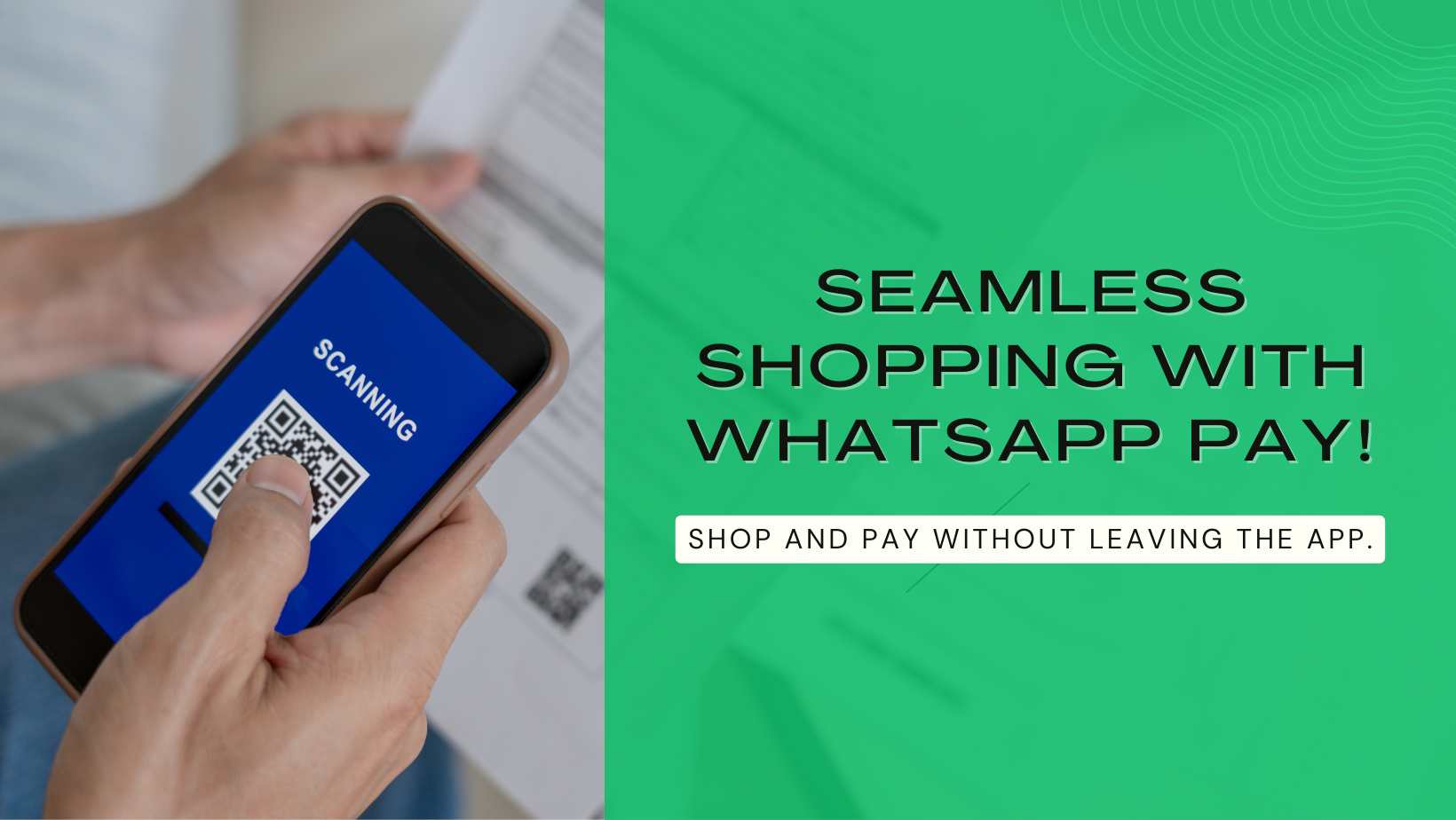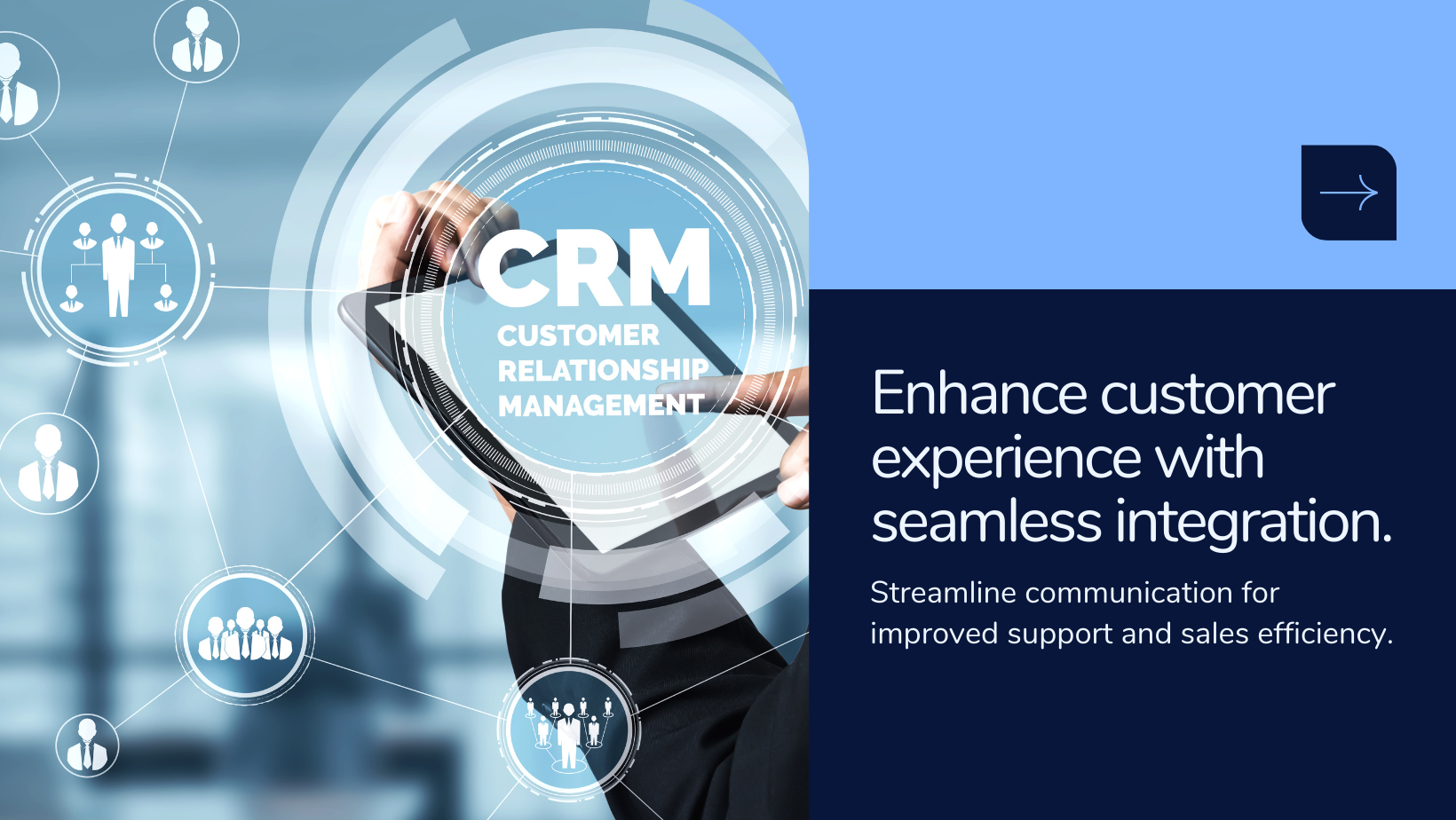Streamline Your WhatsApp Marketing with HyperMarketing
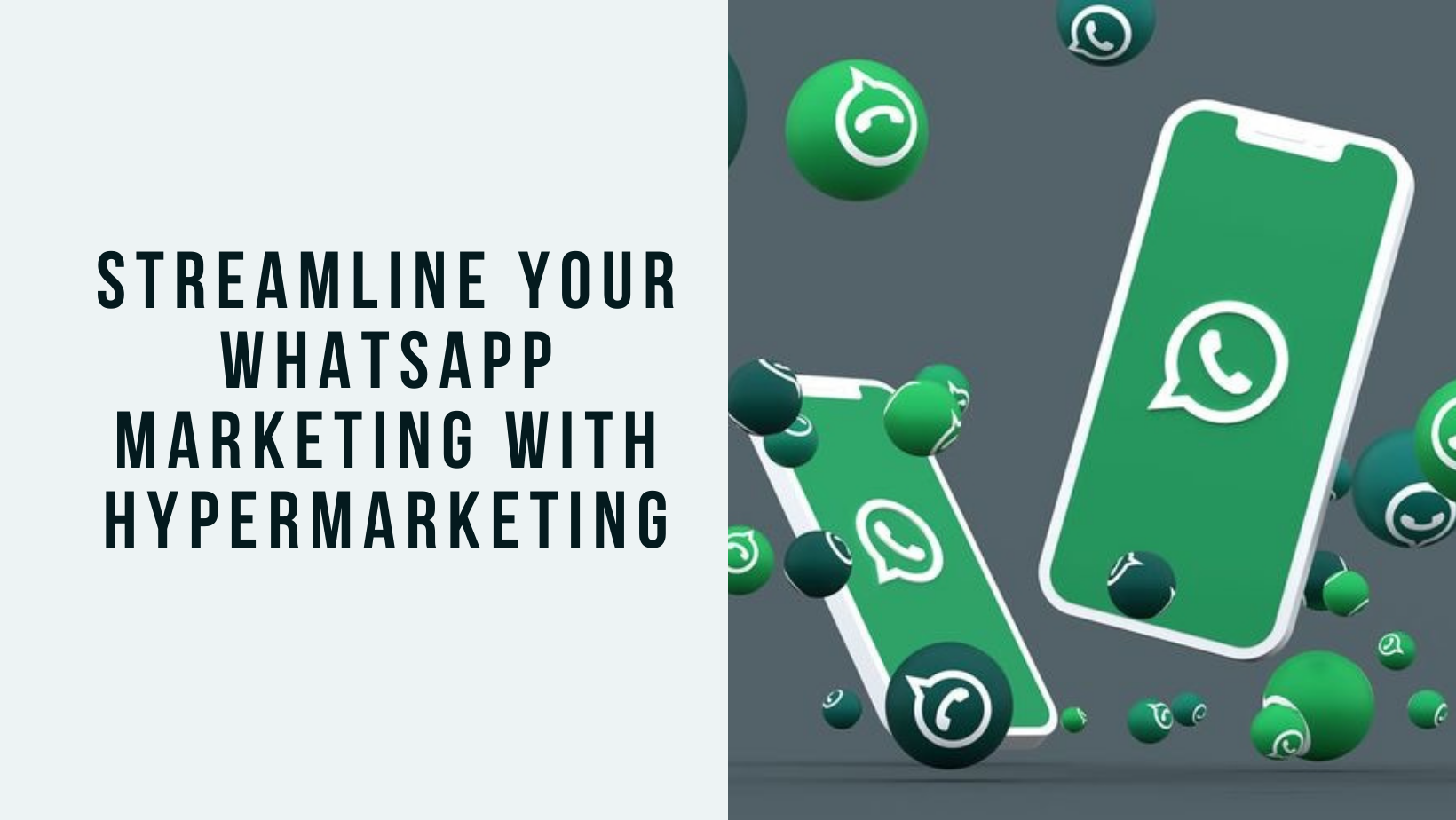
WhatsApp allows businesses to communicate directly with their audience. Messages are sent directly to users' mobile devices, providing a more intimate and immediate form of communication compared to traditional channels. Many users actively engage with WhatsApp on a daily basis. Utilizing the platform for campaigns increases the likelihood of reaching and engaging with a large audience.
WhatsApp is a globally popular messaging app, making it an effective tool for reaching audiences worldwide. It helps businesses connect with a diverse customer base and break through geographical barriers. WhatsApp campaigns typically require users to opt in to receive messages. This ensures that businesses are communicating with an audience that has expressed interest, leading to more receptive and engaged users.
WhatsApp supports the sharing of multimedia content, including images, videos, and documents. This allows businesses to create engaging and visually appealing campaigns. Businesses can use WhatsApp to send personalized messages and offers to individual users based on their preferences, behavior, or previous interactions. This personal touch can enhance the overall customer experience.
Benefits of Using Hyperinventory for your WhatsApp Campaign:
- Direct and Immediate Communication: Learn how WhatsApp enables businesses to directly connect with their audience, delivering messages straight to users' mobile devices for instant engagement.
- Global Reach and Diverse Audience: Explore how WhatsApp's worldwide popularity breaks geographical barriers, allowing businesses to tap into a diverse customer base effortlessly.
- Personalized and Engaging Campaigns: Discover the power of multimedia content on WhatsApp, from images to videos and documents, to create personalized and visually appealing campaigns that resonate with your audience.
- Efficient Template Creation: Step-by-step guidance on creating customized WhatsApp templates, tailored to various purposes, ensuring your messages are relevant and effective.
- Streamlined Campaign Management: Learn how to schedule and manage WhatsApp campaigns efficiently, including targeting specific customer segments and automating contact list segregation for enhanced engagement.
- Trust-building with WhatsApp Green Tick: Harness the benefits of applying for the WhatsApp Green Tick alongside your brand name to instill trust and credibility among your audience.
- Automated Contact List Segregation: Utilize advanced segmentation options to target specific customer groups based on their behavior, purchase history, or registration status, enhancing campaign precision and effectiveness.
- Bulk Contact Import and Campaign Scheduling: Explore features for importing contacts in bulk and scheduling campaigns for future delivery, ensuring timely and relevant messaging, especially for festival offers and promotions.
Types of WhatsApp Templates:
- Template with text header
This template includes a headline and a text which conveys the message.
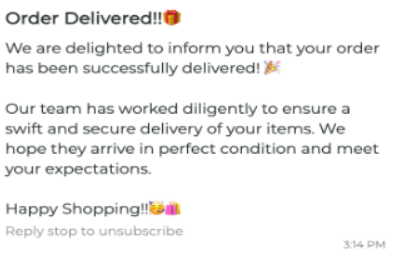
- Template without header
This template only includes a direct text without a headline.

- Template with Image
This template includes an image as well as text.

- Template with Video
This template includes a video as well as text.
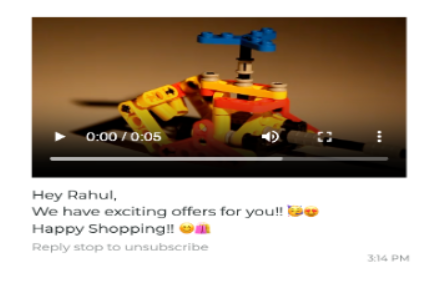
- Template with Document
This template includes a document and text.
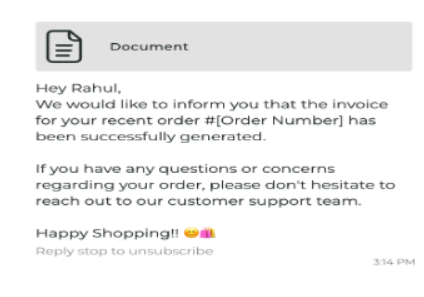
How to Create a WhatsApp Template?
Step 1: Go to marketing templates from the top bar and click on "Whatsapp" icon . A list of already created templates will appear. Click on the Whatsapp Icon.

You will see a list of template creation purpose given, you can choose the purpose from Abandoned cart, cashpoint expiring, credit limit used, event cancel, event reminder, feedback, festival offers, invitation, never purchased, new conversation, payment reminder, promotional, report or simply All Templates for which you're creating the template.
Step 2: Once you've selected the template purpose click on the "Create template" button.
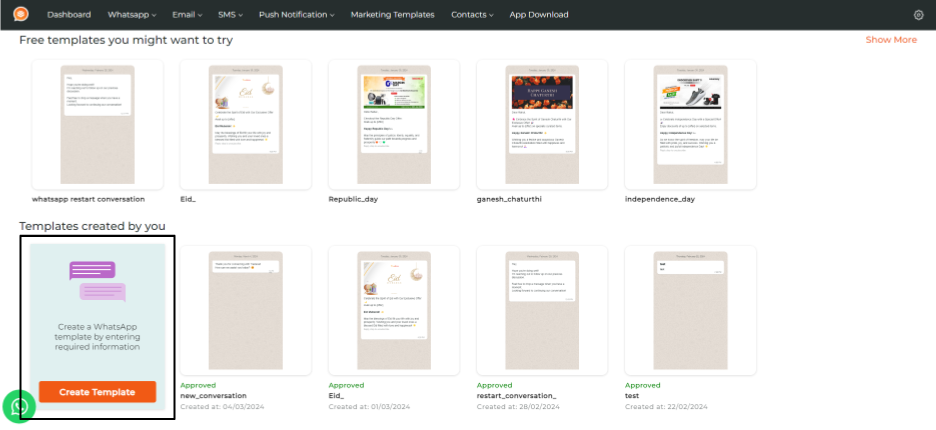
Step 4: Add Template Details:
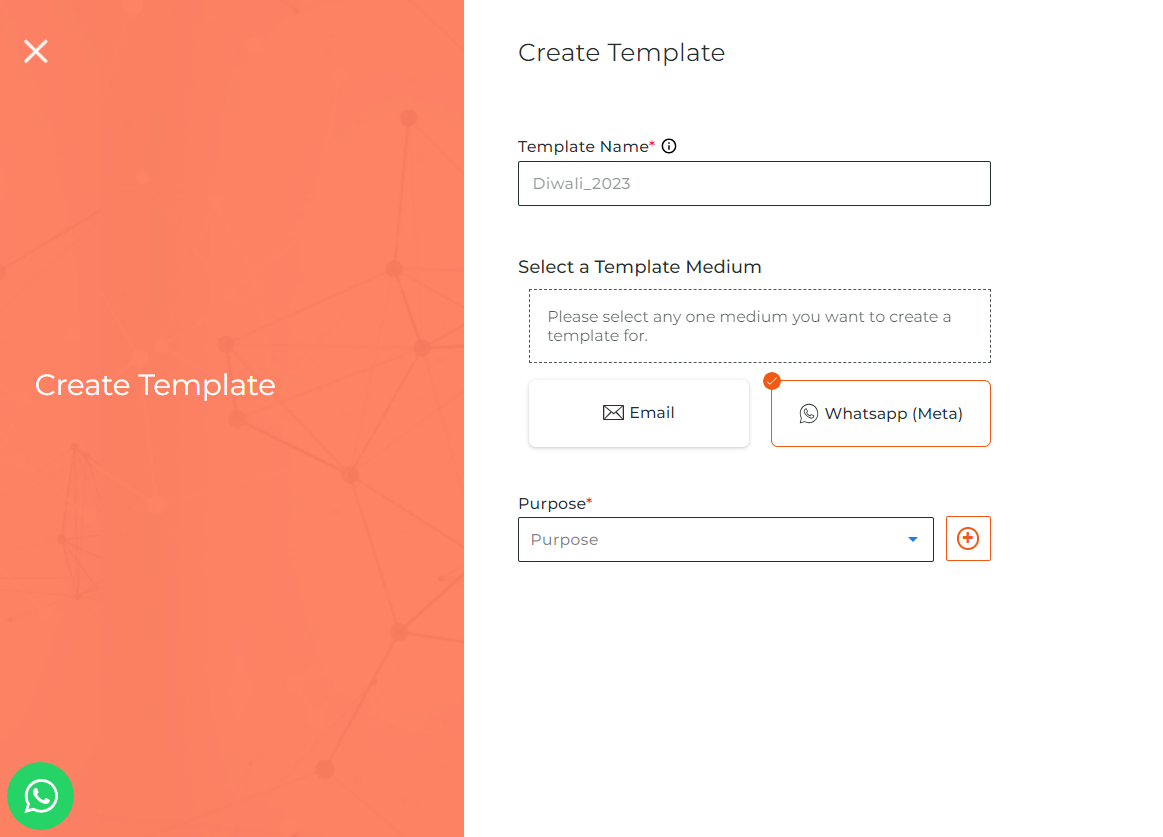
- Add a Template Name which will help you to search the template whenever needed.
- Select the "Whatsapp" button from the Select a Template Medium section.
- Select the purpose of the template and click on the "Continue" button.
Step 5: Create Custom Template:
Select the type of template that you want to create-
1. Template with text header:
- Select the "Template with text header" option.
- Add the header of the message, you can personalize it by adding first name or the last name of the customer by clicking on the first name and last name button.
- Add main text for the message.
- You can select whether you want your store logo to be visible in the campaign. - Add the message which you want to send in the "text body message" section. You can customize this as well by adding first name, last name, product name or add custom variables of the customer by clicking on the variable buttons.
- You can add a footer text
- You can add buttons in the template which can be a call to action button which consists of visiting a website or calling a phone number or you can add a quick reply button
- Click on the "Create Template" Button.
Once the template is approved by Meta you can run the campaign
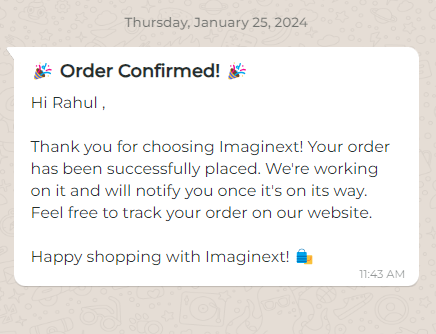
2. Template without a header:
- Select the "Template without a header" option.
- Add main text for the message.
- You can select wether you want your store logo to be visible in the campaign.
- Add the message which you want to send in the "text body message" section. You can customise this as well by adding first name, last name, product name or add custom variables of the customer by clicking on the variable buttons.
- You can add a footer text
- You can add buttons in the template which can be a call to action button which consists of visiting a website or calling a phone number or you can add a quick reply button
- Click on the "Create Template" Button.
Once the template is approved by Meta you can run the campaign
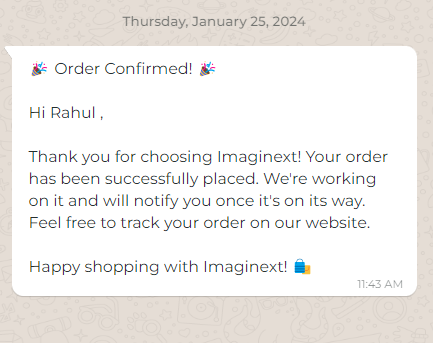
3. Template with Image:
- Select the "Template with Image" option
- Upload Image which you want to send. The file size should not be more than 15mb
- Add main text for the message in the message body.
- You can customize this as well by adding first name, last name, product name or add custom variables of the customer by clicking on the variable buttons.
- You can add a footer text
- You can add buttons in the template which can be a call to action button which consists of visiting a website or calling a phone number or you can add a quick reply button
- Click on the "Create Template" Button.
Once the template is approved by Meta you can run the campaign
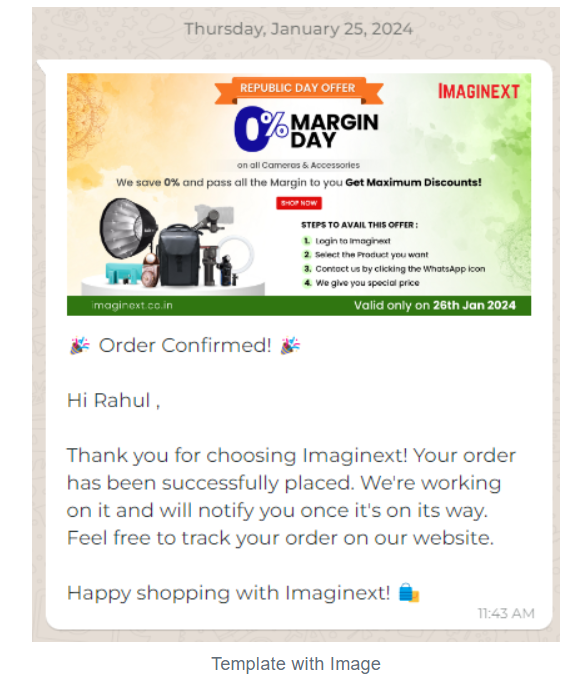
4. Template with Video :
- Select the "Template with Video" option
- Upload Video which you want to send
- Add main text for the message in the message body.
- You can customise this as well by adding first name, last name, product name or add custom variables of the customer by clicking on the variable buttons.
- You can add a footer text
- You can add buttons in the template which can be a call to action button which consists of visiting a website or calling a phone number or you can add a quick reply button
- Click on the "Create Template" Button.

5. Template with Document :
- Select the "Template with Document" option
- Upload Document which you want to send
- Add main text for the message in the message body.
- You can customise this as well by adding first name, last name, product name or add custom variables of the customer by clicking on the variable buttons.
- You can add a footer text
- You can add buttons in the template which can be a call to action button which consists of visiting a website or calling a phone number or you can add a quick reply button
- Click on the "Create Template" Button.

Once you've created the template wait for Meta to approve the template and only then you can send a campaign.
Schedule WhatsApp Campaign:
Step 1: Go to Whatsapp from the Top bar and click on "One - Time Campaign" from the drop down menu.
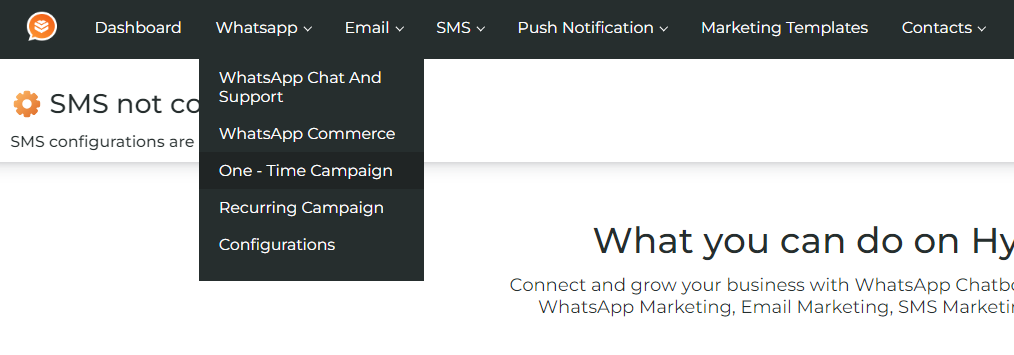
Step 2: A list of previously created campaigns will be visible. Click on the "Create One Time Campaign" button from the top right corner.
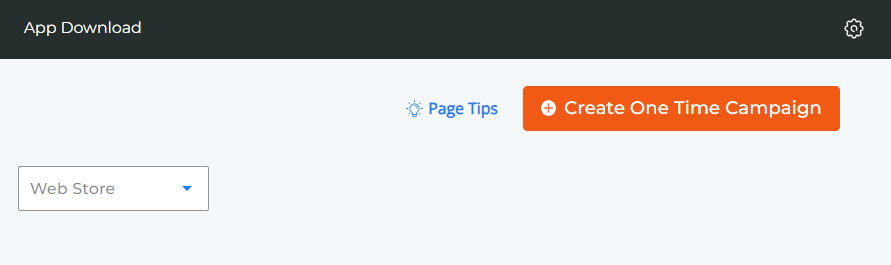
Step 3: Select the purpose of the campaign.
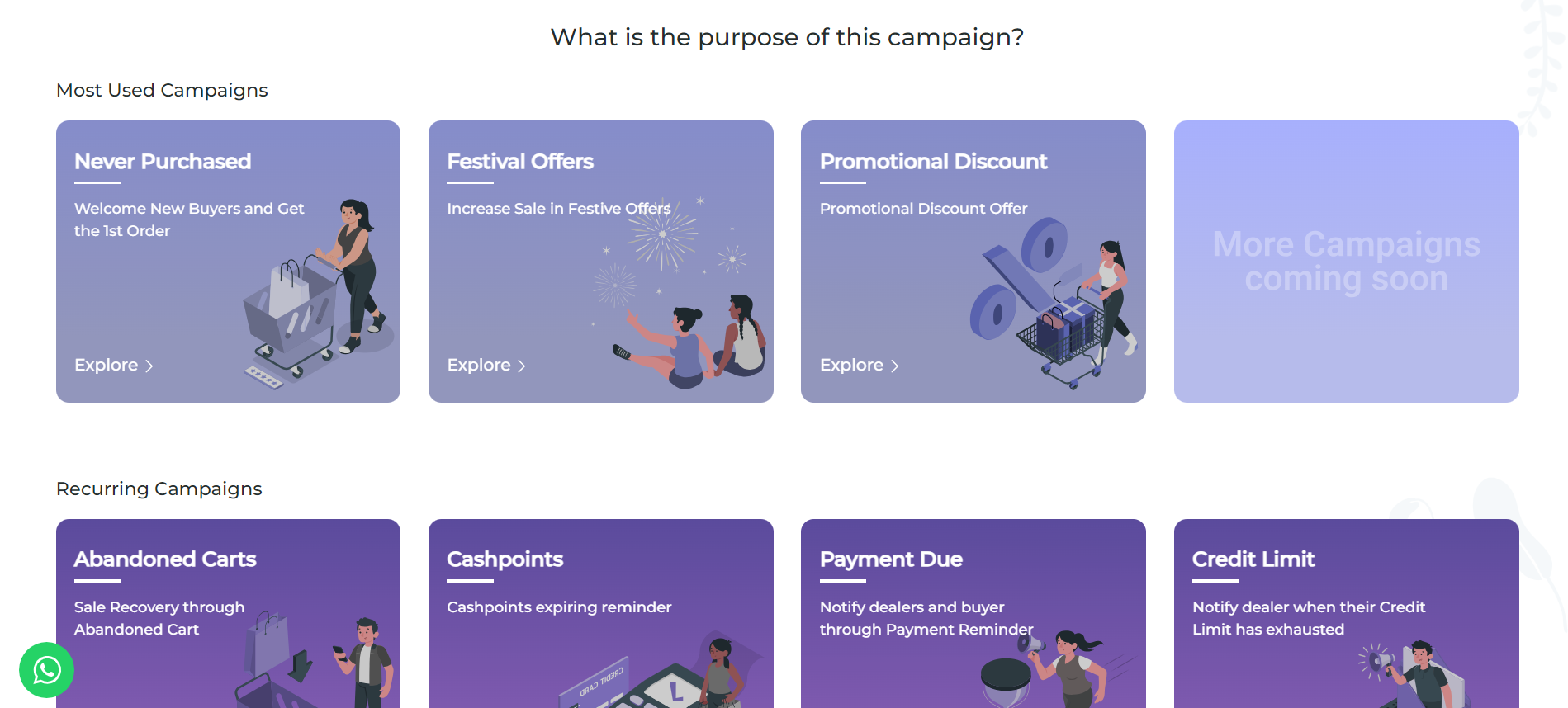
Step 3: Enter Campaign Info:

- Enter "Campaign Name" .
- Select the medium from where you want to send the campaign.
Click on "Continue" button.
Step 4: Select the template which you've previously made and want to send or you can create template from here as well. Follow the above steps for creating that template.
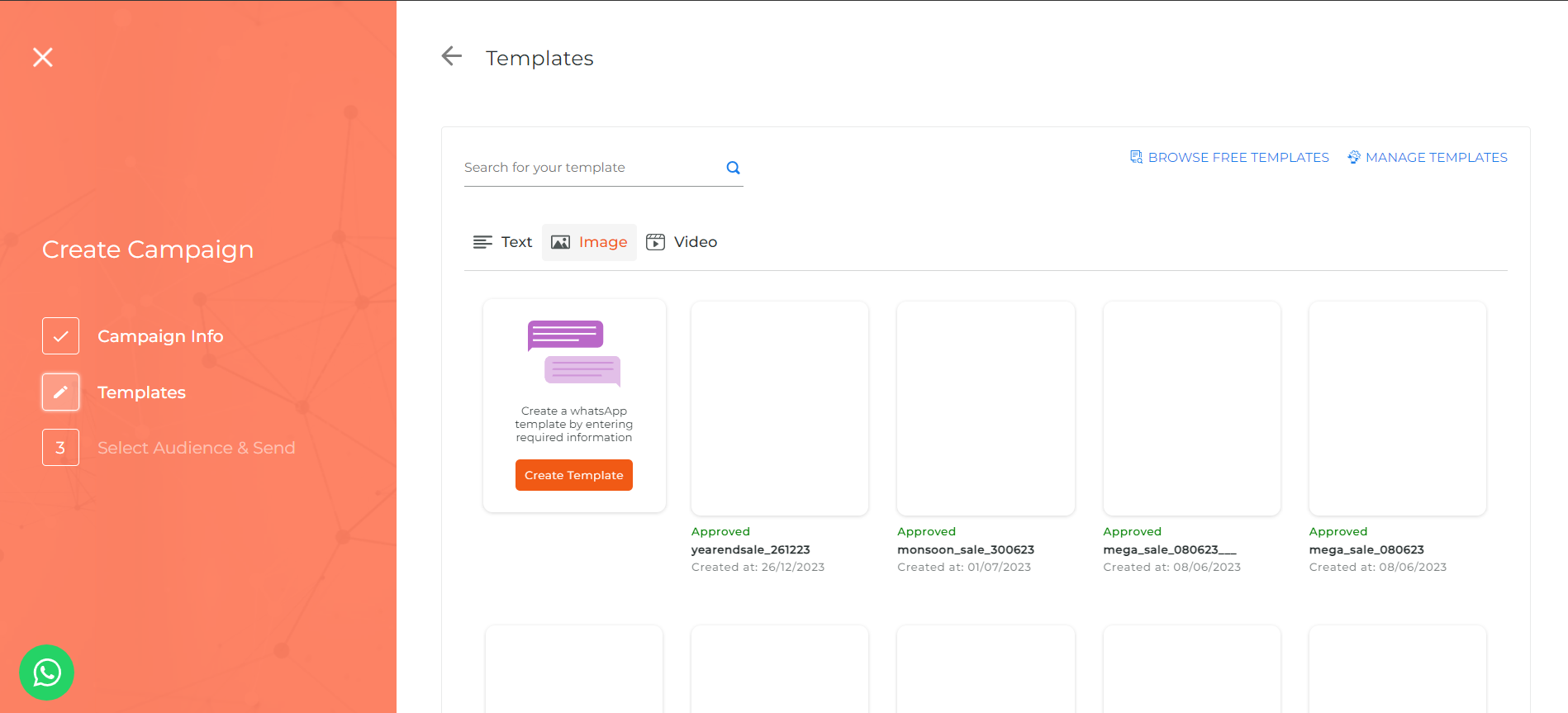
Step 5: You can upload all the image/video/document if you have a template made accordingly. You can edit the template here as well if not. Click on Submit.
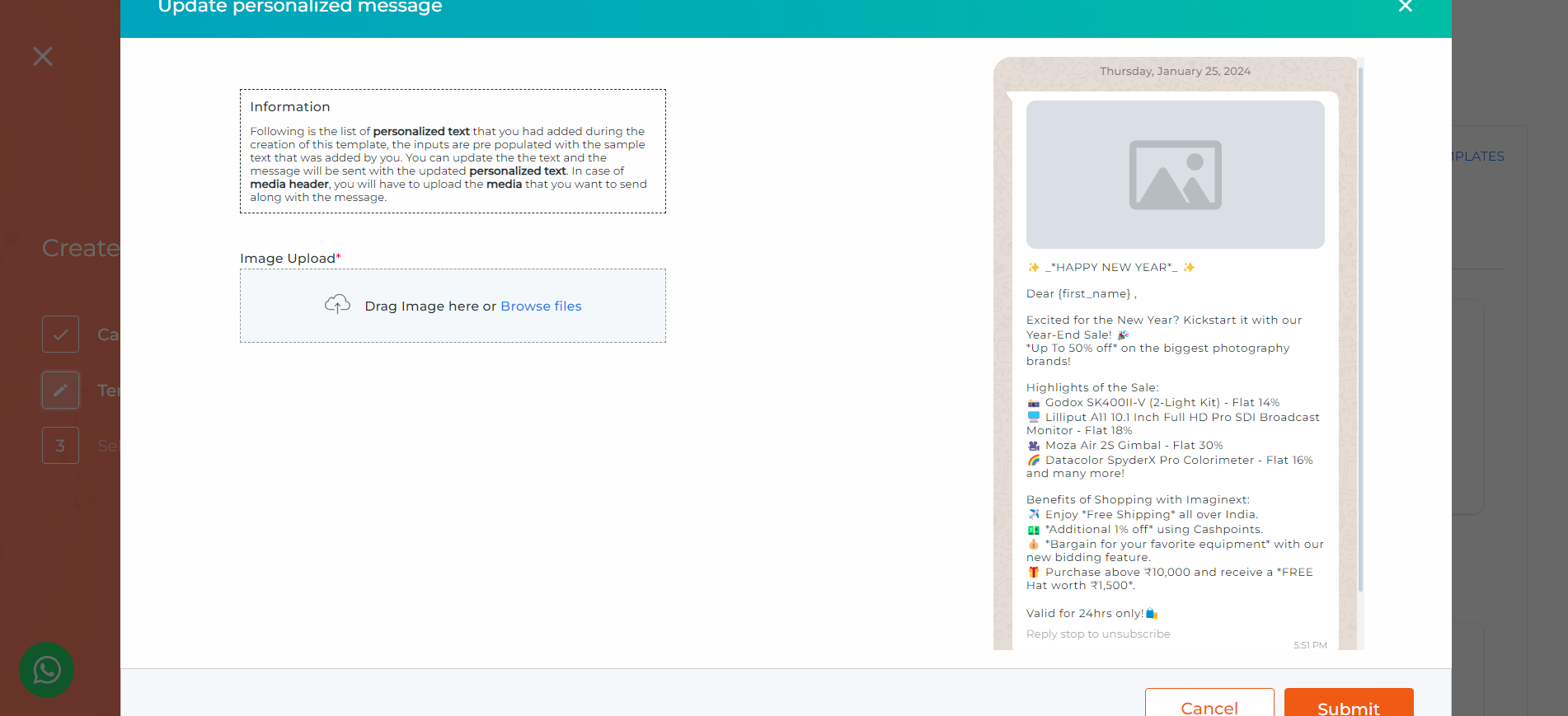
Now click on "Continue" button. A preview of how the campaign is going to be will be visible.
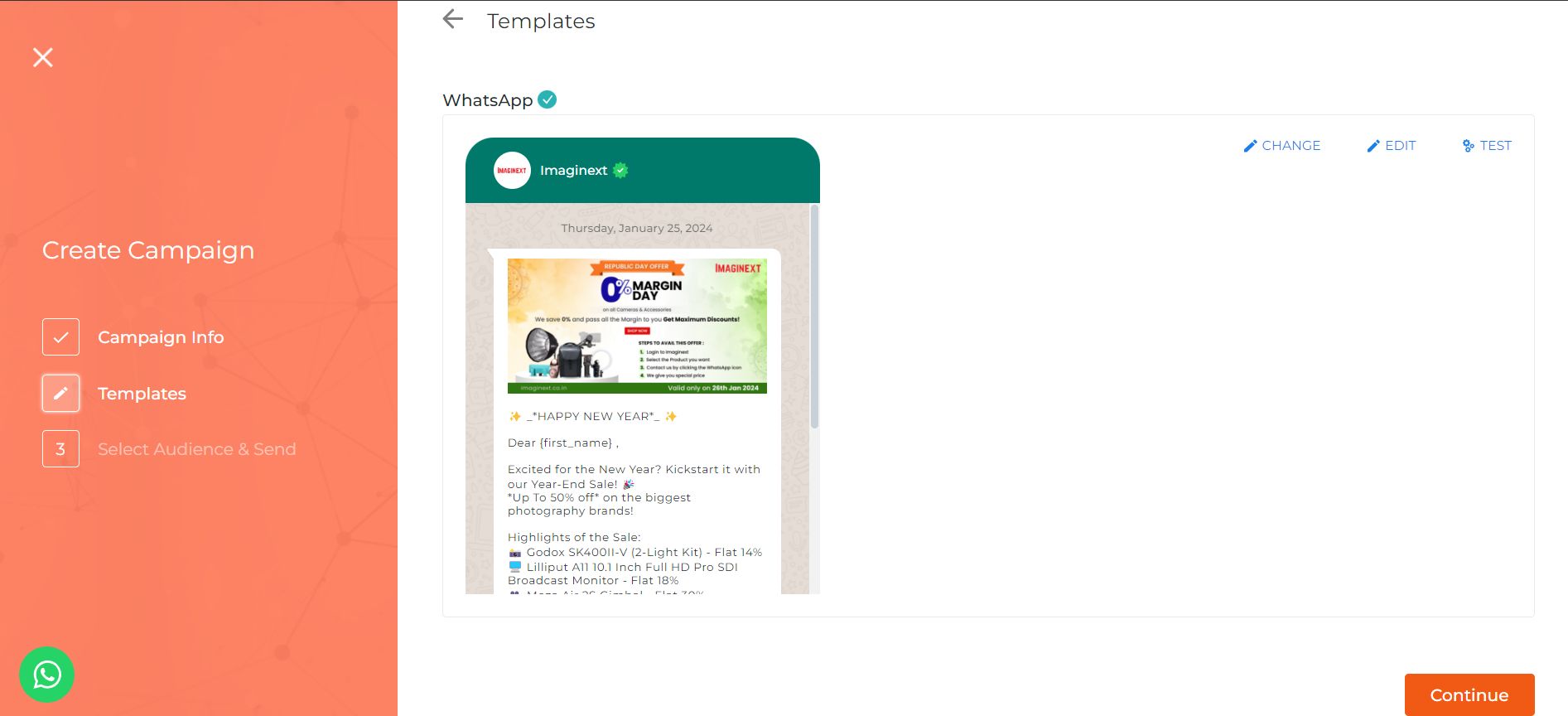
Step 6: Here you can select the contact list to whom you want to send the campaign.
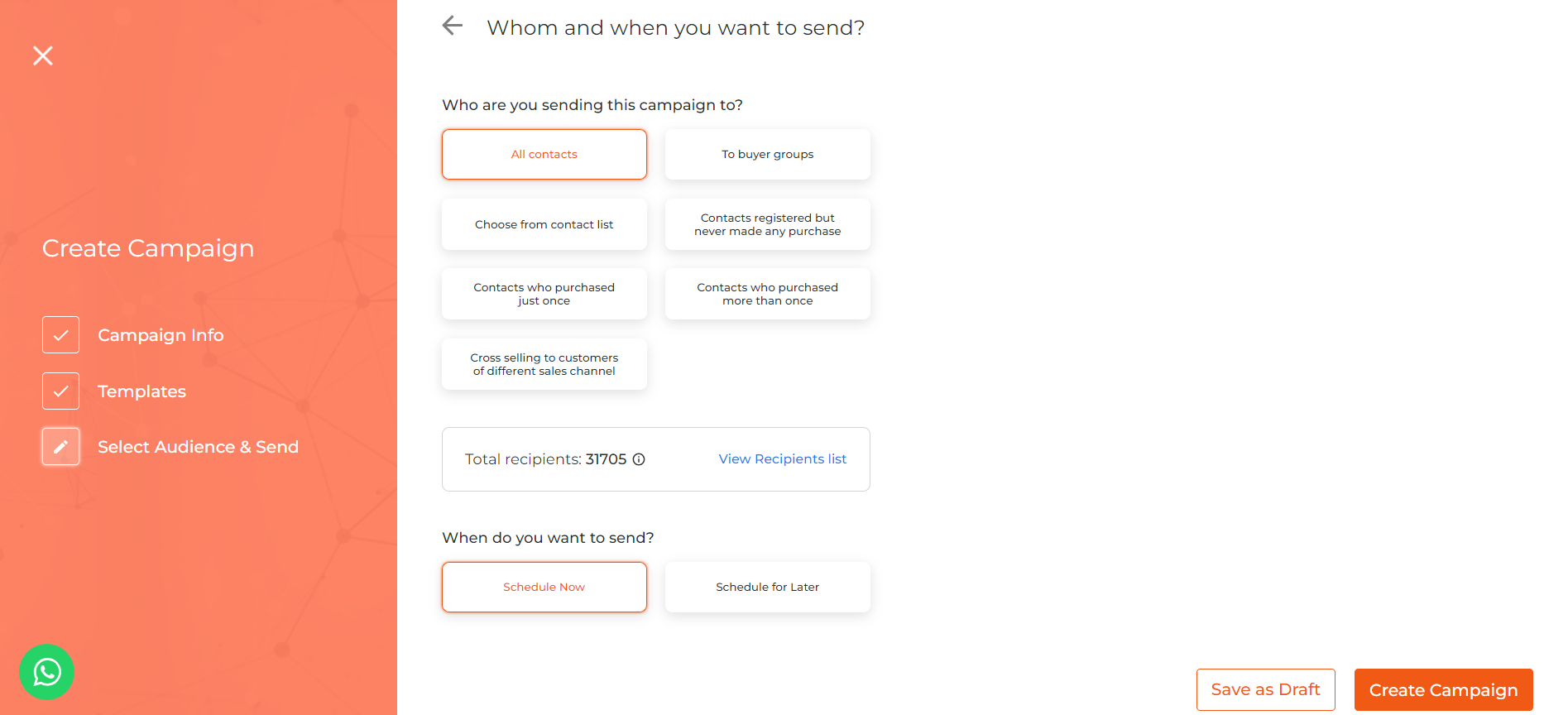
If you want to send the campaign immediately then you can click on the "Schedule Now" button. If you want to send it later then click on "Schedule for Later" button and select date and time of when you want it to be sent.
You can now save as draft if you wish to continue later. Otherwise, click on "Create Campaign" button.
The campaign will be created.
Conclusion:
In conclusion, WhatsApp emerges as a powerful tool for businesses seeking to enhance their communication strategies and engage with their audience in a more personal and immediate manner. By embracing WhatsApp's features for multimedia messaging, template creation, and campaign management, businesses can unlock new avenues for growth, reach a global audience, and build lasting relationships with their customers. With strategic planning and innovative utilization of WhatsApp's capabilities, businesses can stay ahead in today's competitive landscape and drive meaningful results.